

- WINDOWS MIGRATION ASSISTANT FOR MAC OS SIERRA HOW TO
- WINDOWS MIGRATION ASSISTANT FOR MAC OS SIERRA INSTALL
- WINDOWS MIGRATION ASSISTANT FOR MAC OS SIERRA CODE
- WINDOWS MIGRATION ASSISTANT FOR MAC OS SIERRA PASSWORD
Then wait for the PC to show the same passcode that your Mac shows. In the migration window on your Mac, select your PC from the list of available computers.Click Continue to close any other open apps.When prompted, enter an administrator name and password.Select the option to transfer your information “From a Windows PC,” then click Continue. On your Mac, follow the onscreen prompts until you get to the migration pane of the assistant.If you’ve already set up your Mac, open Migration Assistant, which is in the Utilities folder of your Applications folder. Setup Assistant automatically opens the first time you turn on your Mac. Open Windows Migration Assistant, then click Continue.
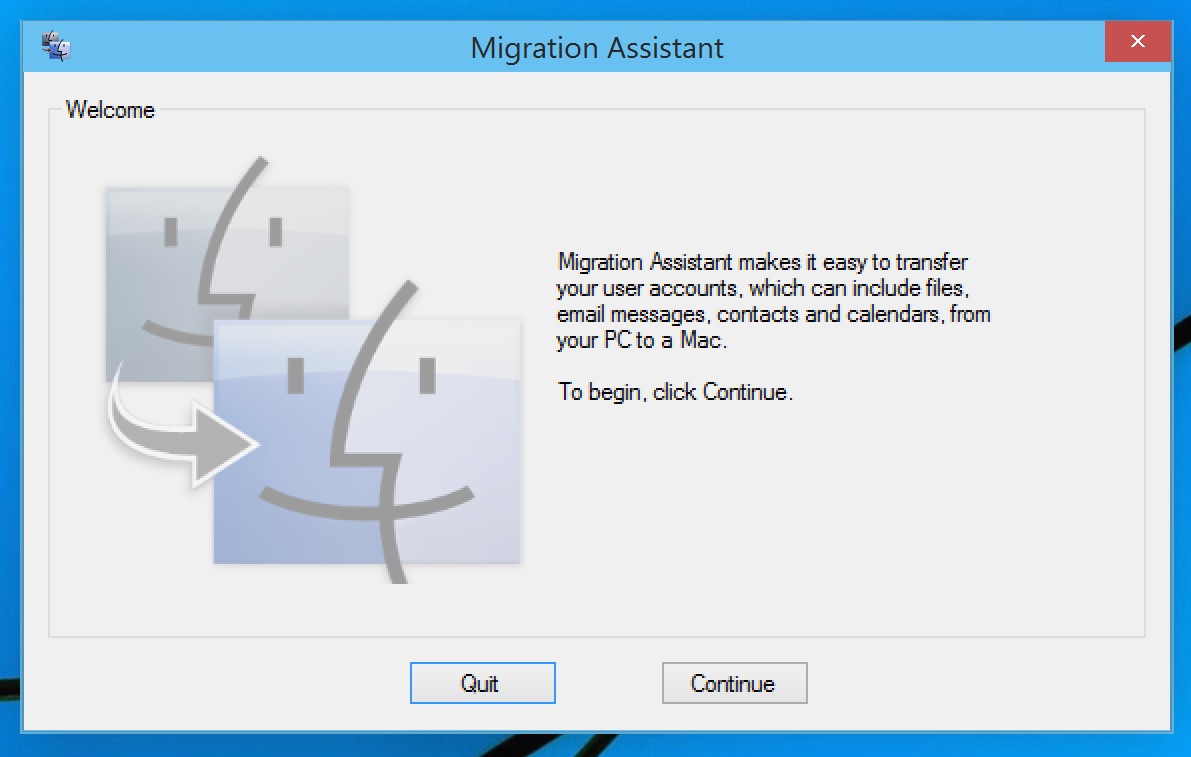

WINDOWS MIGRATION ASSISTANT FOR MAC OS SIERRA INSTALL
On your PC, download and install the appropriate Windows Migration Assistant, based on the version of macOS on your Mac:.
WINDOWS MIGRATION ASSISTANT FOR MAC OS SIERRA HOW TO
How to move your information from a PC to your Mac This section guides you through migration, post-migration, and what to do if the steps don’t work for you. If the utility can’t fix every issue that it finds, you might need to have your PC serviced. Repeat this process until the check disk utility reports no issues.At the prompt, type Y, then restart your PC.If the utility reports that it found problems, type the following, where drive is the letter that represents your Windows startup disk, such as D:chkdsk drive: /F.At the prompt, type chkdsk and press Enter.Right-click the Start button, then click Run.Then use the check disk (chkdsk) utility on your PC to make sure that your Windows hard drive doesn’t have any issues: You can reinstall OneDrive after migration is complete. If you’re using Microsoft OneDrive on your PC, follow Microsoft’s instructions for uninstalling OneDrive before continuing.Connect your Mac and PC to the same network, such as your home Wi-Fi network. Or connect an Ethernet cable between the ports on your Mac and PC to create a direct network connection. Some Mac models require an Ethernet adapter, such as the Belkin USB-C to Gigabit Ethernet Adapter or Apple Thunderbolt to Gigabit Ethernet Adapter.
WINDOWS MIGRATION ASSISTANT FOR MAC OS SIERRA PASSWORD
WINDOWS MIGRATION ASSISTANT FOR MAC OS SIERRA CODE
You will see your PC also showing the same code on its instance of the Migration Assistant. The next screen will show a passcode for the Mac where you’re migrating data. On the next screen, choose the option to transfer data “From a Windows PC.” Then click “Continue” via the arrow at the bottom of the screen. When you open up Migration Assistant on your Mac and click “Continue,” all apps on the Mac will close, so make sure you’re ready to proceed before doing so. Open the Mac Migration Assistant, found in the Utilities folder. You’re done with your Windows machine for the moment, so turn on your Mac. Leave your PC available on the next screen, where a code will appear shortly. In the Migration Assistant window, click “Continue” to get the process underway. Once you have the Migration Assistant downloaded, make sure you’ve closed any open Windows apps, and then open Windows Migration Assistant by double-clicking it.


 0 kommentar(er)
0 kommentar(er)
